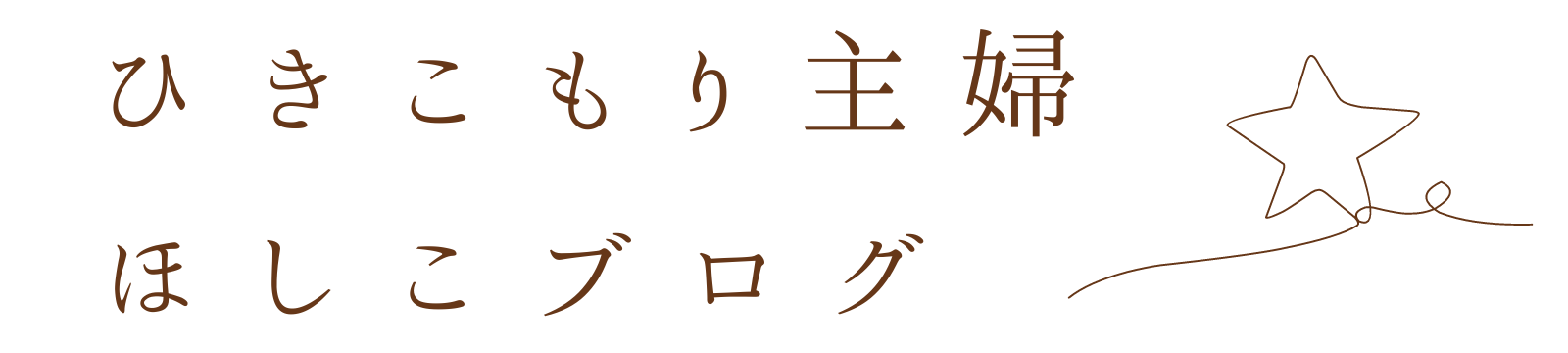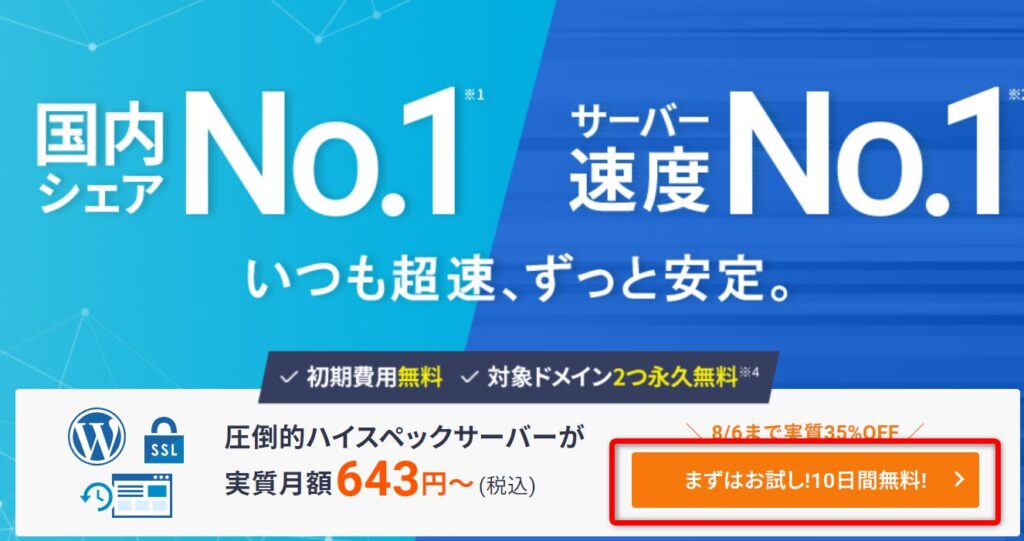- スキルゼロの主婦でもブログが始められるの?
- ブログが簡単に始められる方法を知りたい!
こんな悩みを解決できる記事になっています!
先に結論を言うと、この記事でご紹介する「WordPressクイックスタート」を実践すれば、初心者でも10分でブログが開設できますよ!
実際に私もこの方法を実践したことで、初心者でしたが簡単に開設することができました。
ブログを始めるか悩んでいる方は、「WordPressクイックスタート」を使ってぜひ今日から始めてみましょう。
\開設方法までジャンプ/
主婦ブログの始め方【前提知識】
WordPressブログを始めるために必要なもの
ブログを始めるために必要なものは、以下3つです。
- サーバー
インターネット上の土地のイメージ - ドメイン
インターネット上の住所のイメージ - ブログ(WordPress)
インターネット上の家のイメージ
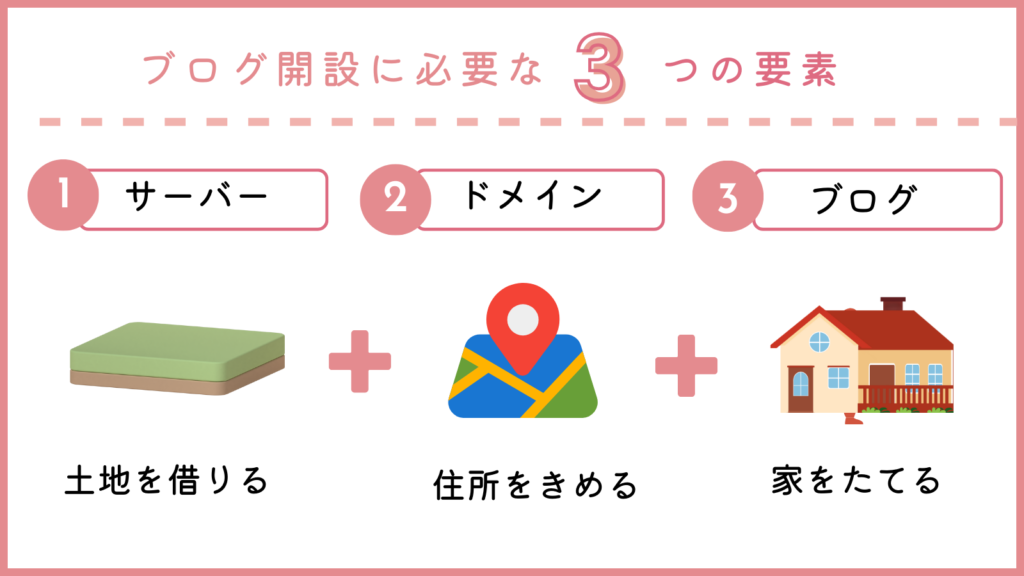
今日はこの3つを10分で設定していきます。
すべてをまとめてできる「WordPressクイックスタート」を使うので、今日から簡単に始められますよ。
ブログを始めるための費用(相場)
- サーバー代:月1000円程度
- ドメイン代:数千円
- ブログ代(WordPress):0円
今回お伝えする「WordPressクイックスタート」では、ドメイン代も無料で使うことができます。
さらに、このページから申し込むと割引特典があるので、お得に始められますよ!
これからブログを始める方は、国内シェアNO.1定番の「エックスサーバー」で始めるのがおすすめです。
このサイトの紹介リンクから申し込みをすると、最大10,000円の割引が適用されます。
\さらに、朗報です!/
今なら『35%オフ!月々495円~』超お得にはじめられます!
キャンペーンが終わる前に開設しておくのがおすすめです。
\10月3日17:00まで限定!/
主婦ブログで稼ぐならWordPress一択
 にゃんた
にゃんたお金かかるのかあ~。無料ブログの方がいいなぁ~
そう思う方もいるかもしれません。
しかし、少額でもブログで稼ぎたい方はWordPress一択です。
無料ブログは広告掲載の制限があり、稼ぐことには不向きだからです。
ブロガーの収入元となる広告が自由に貼れないということは、稼ぐ機会を多く逃します。
月に1000円は必要投資だと思って、今日からWordPress始めましょう!
主婦ブログの始め方4STEP【簡単10分で開設】
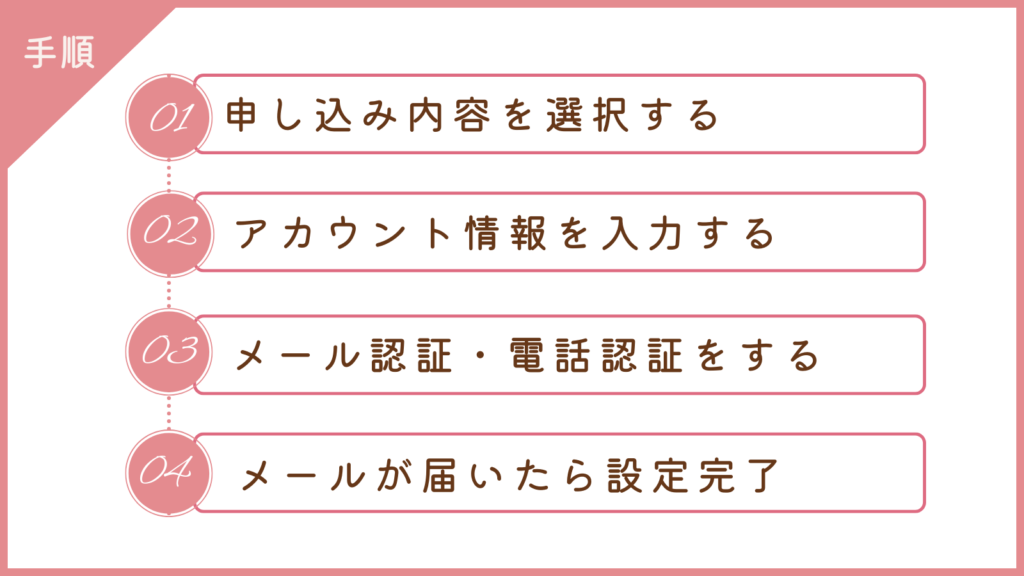
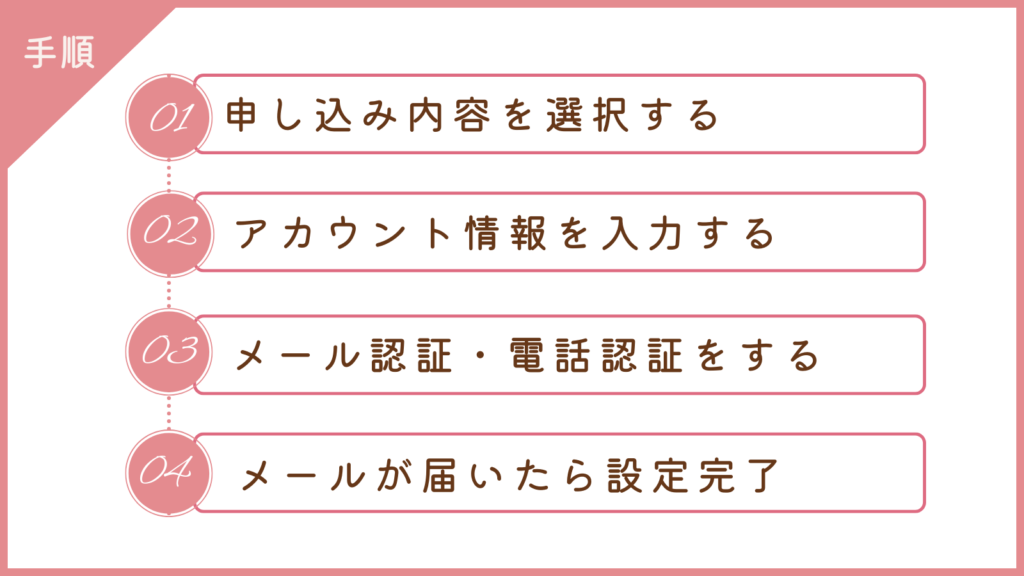
こちらの4STEPですすめていきます。
申し込みの際には、以下のものをお手元にご準備くださいね。
- 支払いに利用するクレジットカード
- SMS認証ができるスマートフォン
- パスワードなどをメモするもの
STEP1 申し込み内容を選択する
WordPressクイックスタートを「利用する」にチェック
サーバーIDは変更する必要はありません。
プランは、特に機能に差はないので初心者は「スタンダード」がおすすめです。
WordPressクイックスタートを「利用する」にチェックを入れます。
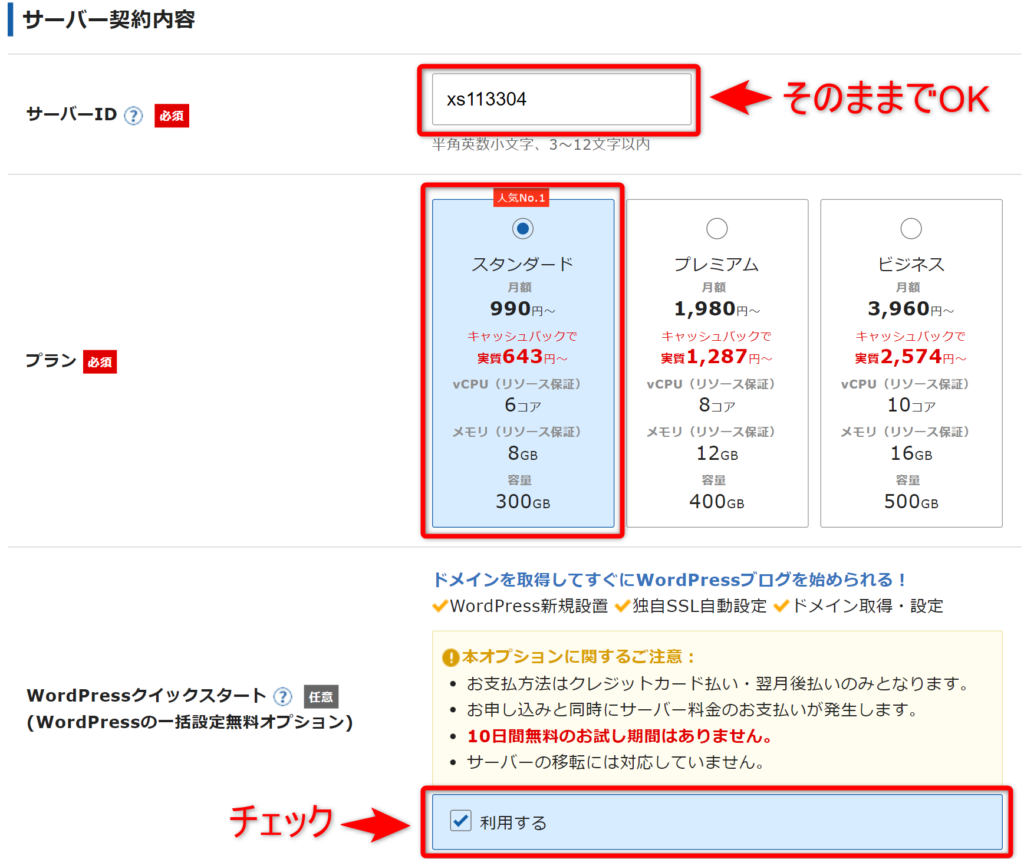
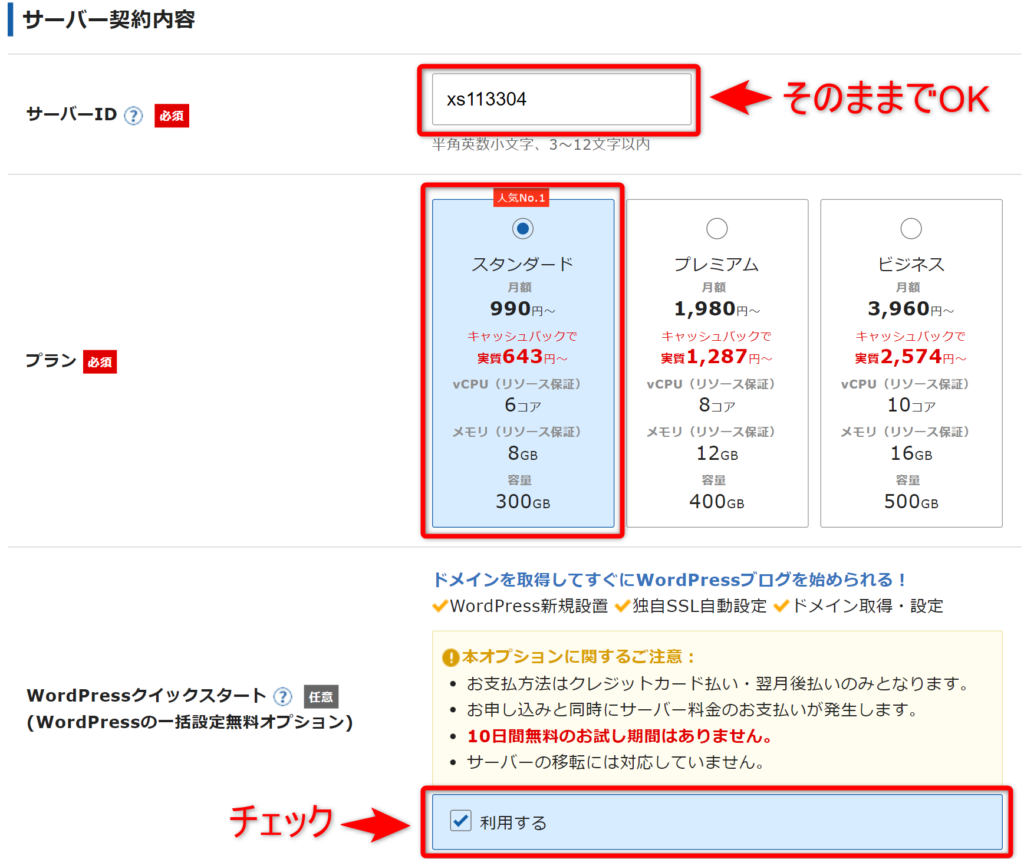
すると次のように表示されるので、内容を確認のうえ「確認しました」を選択します。
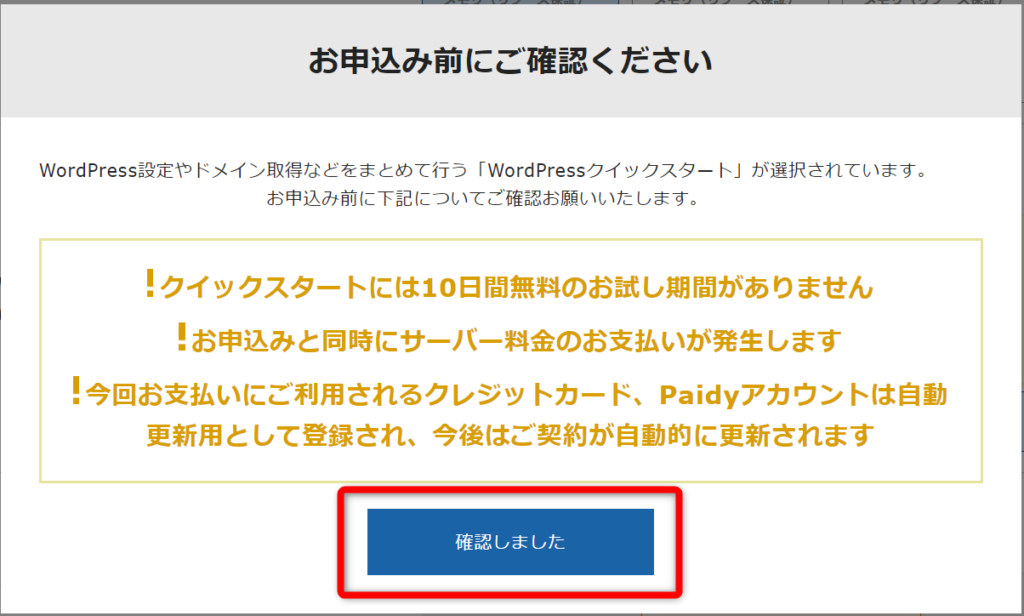
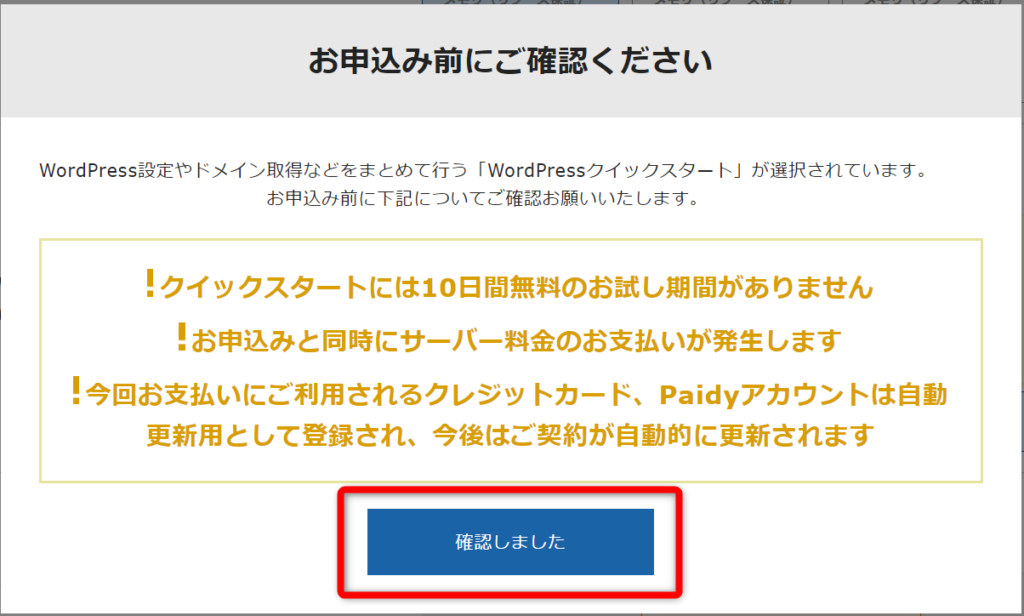
契約期間を選択
期間は3~36か月まで選択できます。
契約期間は「12か月」がおすすめです。
長期間で契約するほど、月々の費用が安くなります。
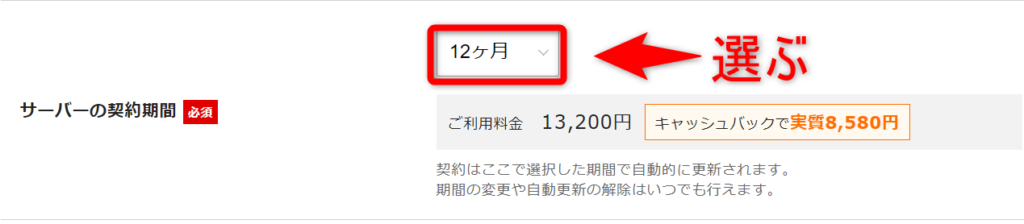
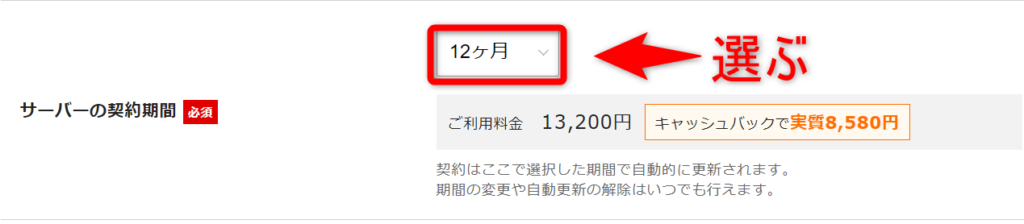
ドメインの選択
ドメインはサイトのURLになります。
※おすすめは、「.com」です。圧倒的NO.1で間違いありません。
ドメインは1度取得すると変更できないので、慎重に決めましょう。
覚えやすいドメイン名にすると良いですよ。
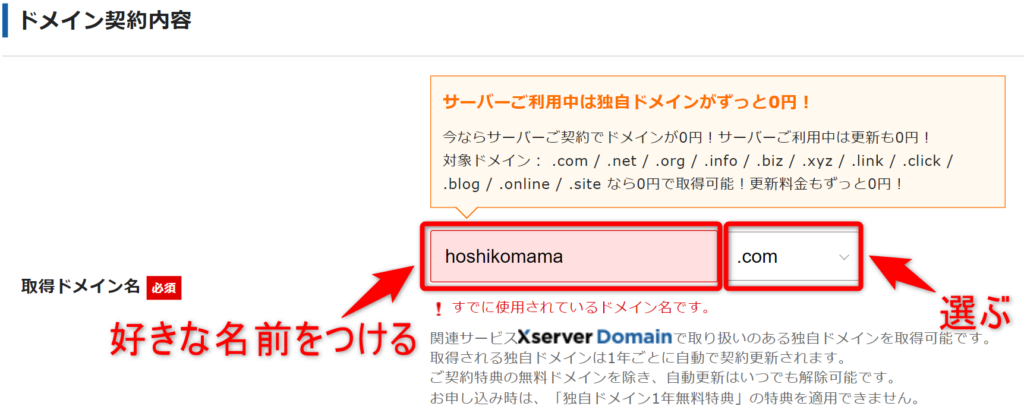
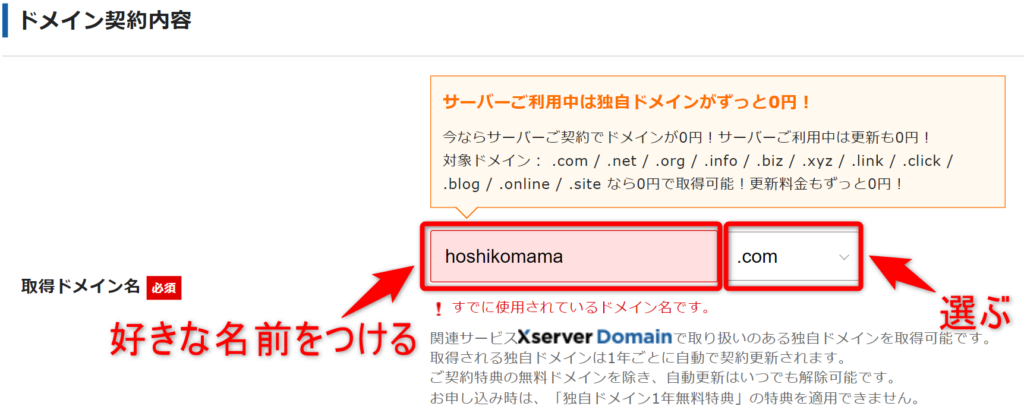
WordPress情報の入力
ブログ名はサイトタイトルです。
あとから変更できるので、仮で大丈夫です。
ユーザー名とパスワードはサイトにログインするときに使います。
必ずメモをしておきましょう!
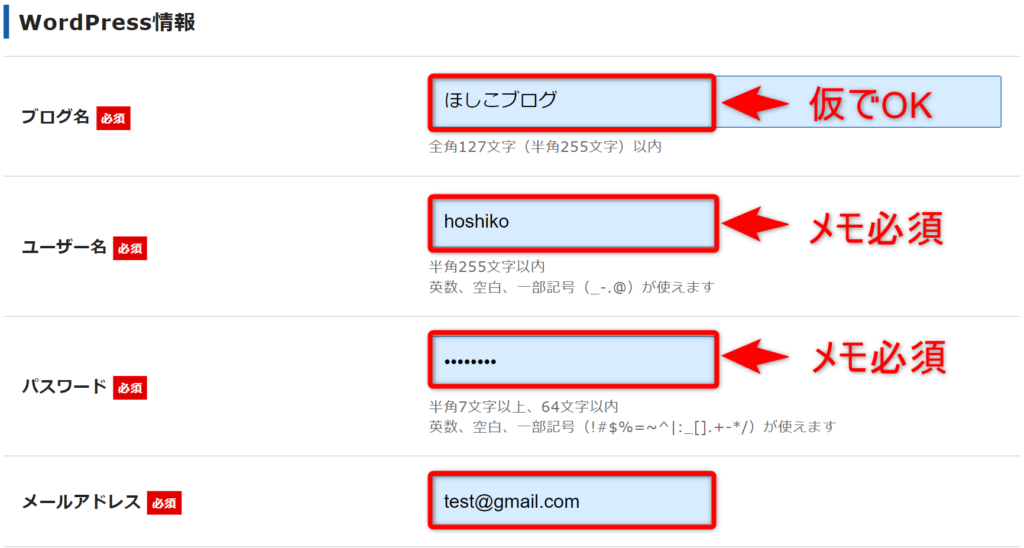
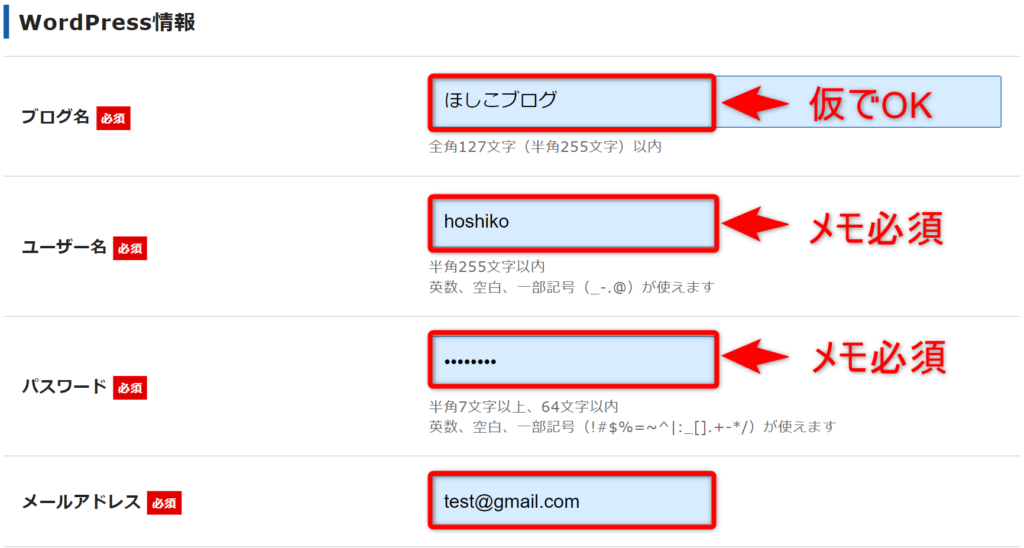
テーマを選択
テーマは、WordPressの着せ替え機能のようなものです。
はじめての方は、「cocoon」がおすすめ。
cocoonは無料ですが、機能性とデザイン性を兼ね備えたテーマです!
「子テーマをインストール」にチェックを入れ、オレンジボタンをクリックしてください。
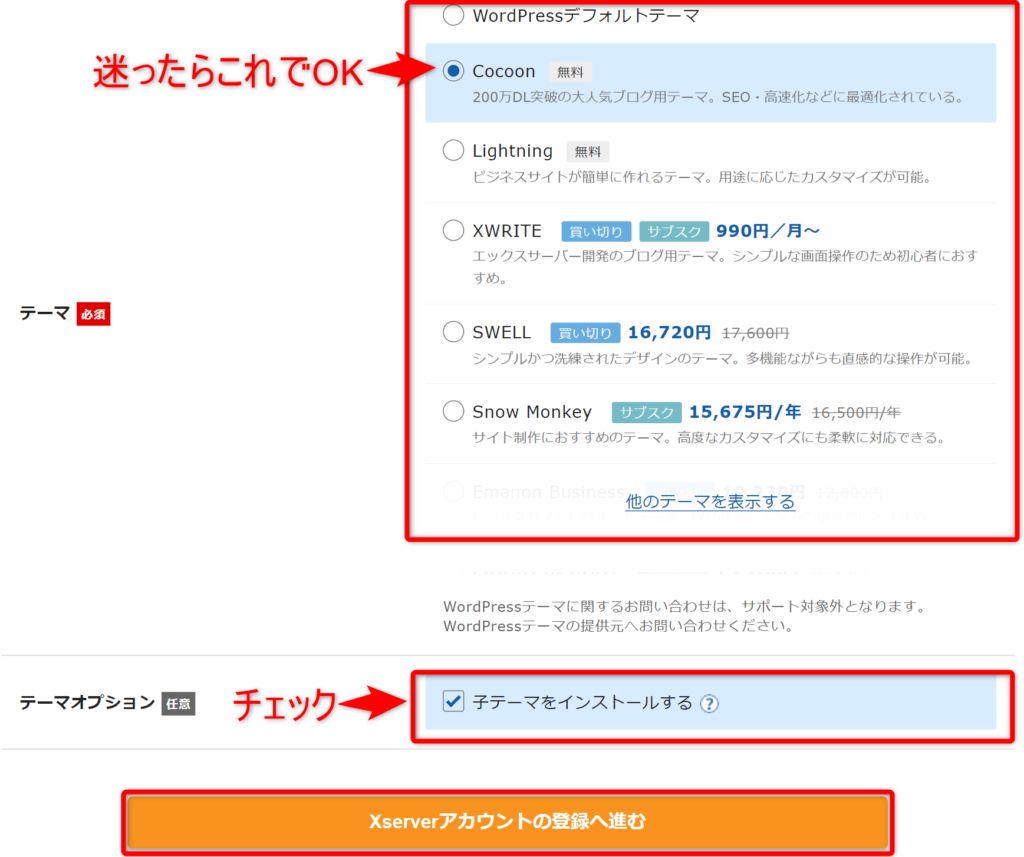
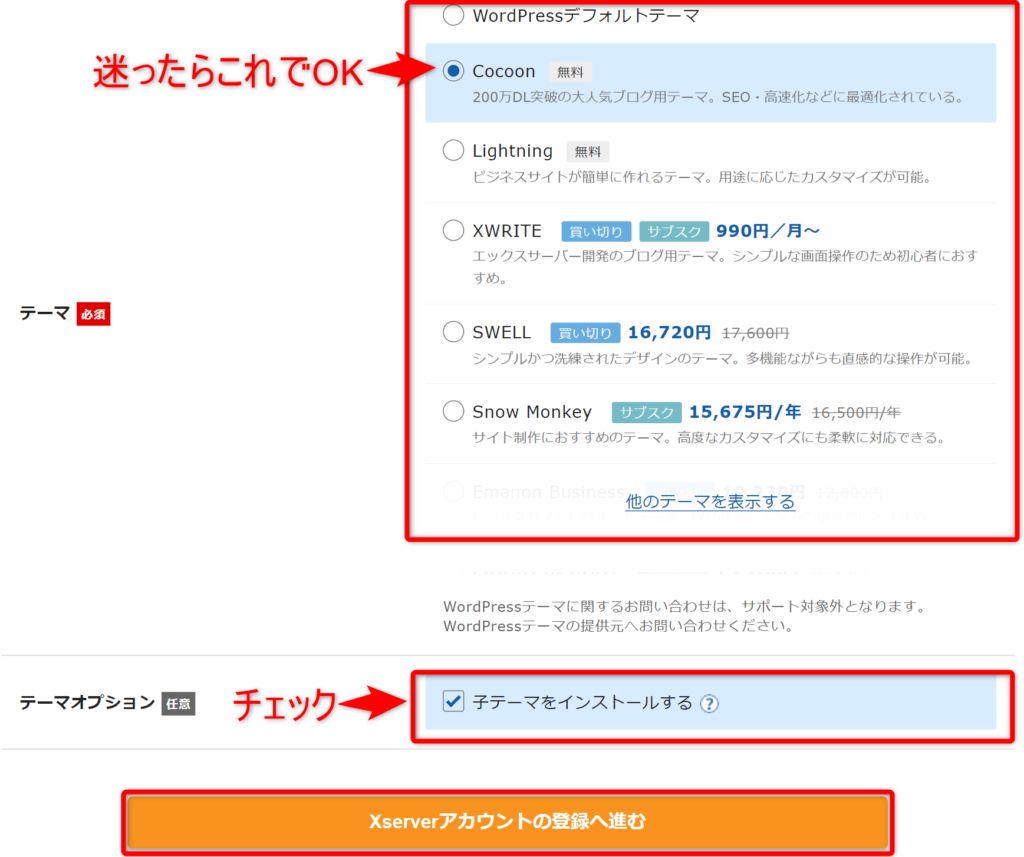
STEP2 アカウント情報を入力する
お名前や住所などを入力します。



あとひと息ですよ!
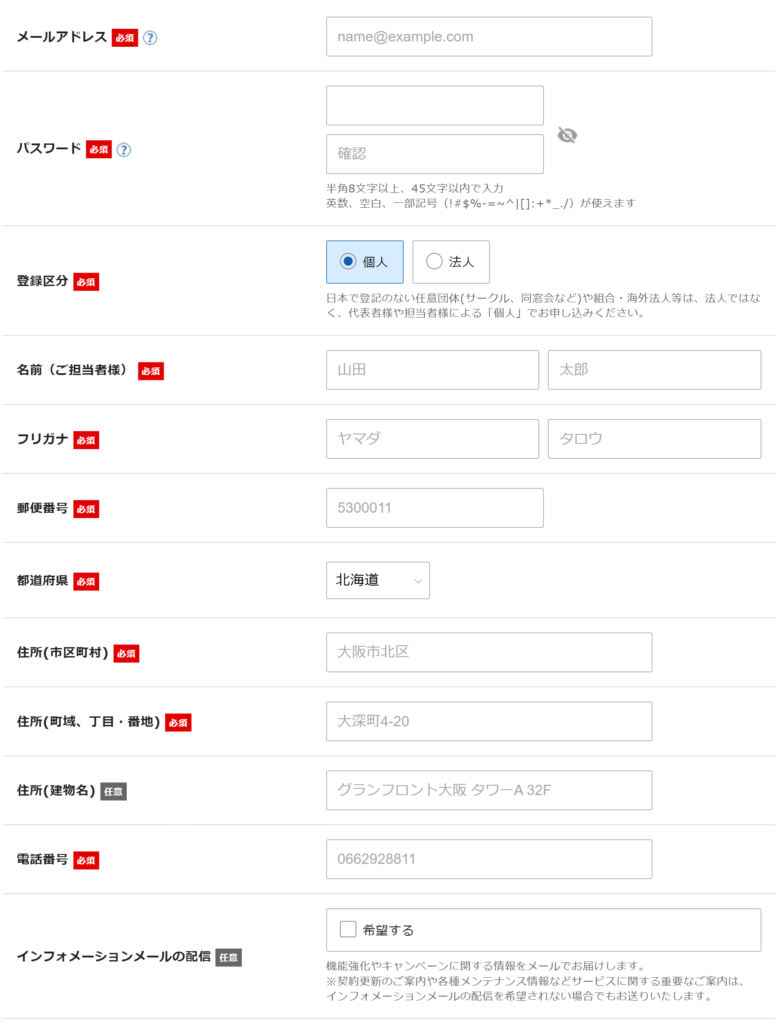
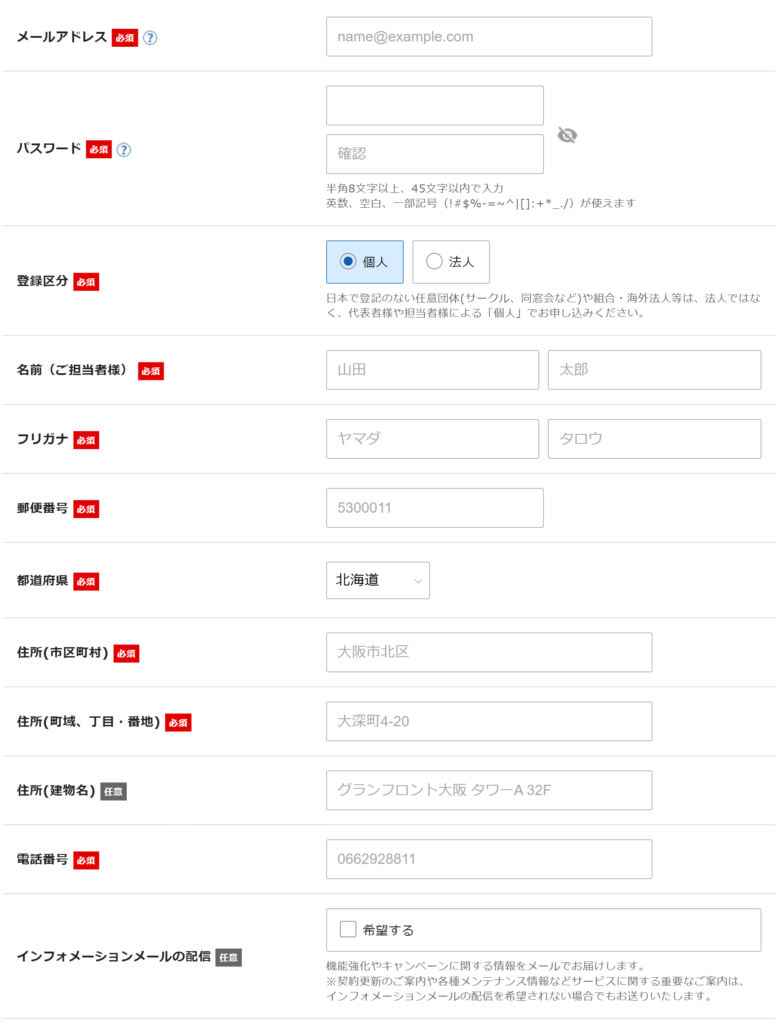
クレジットカード情報を入力します。
セキュリティコードは、カード裏面の3桁の数字です。
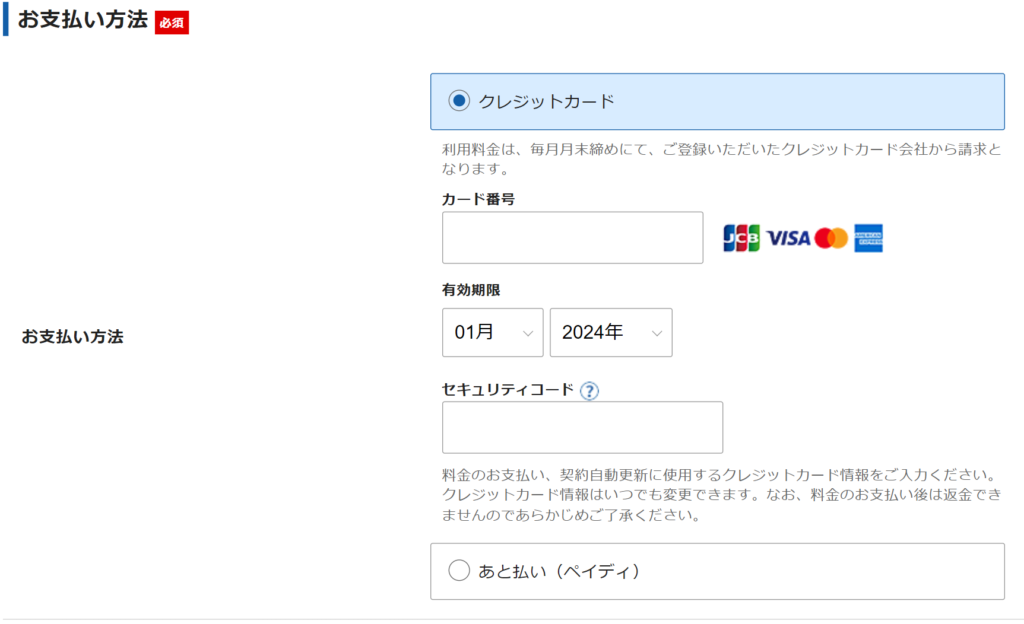
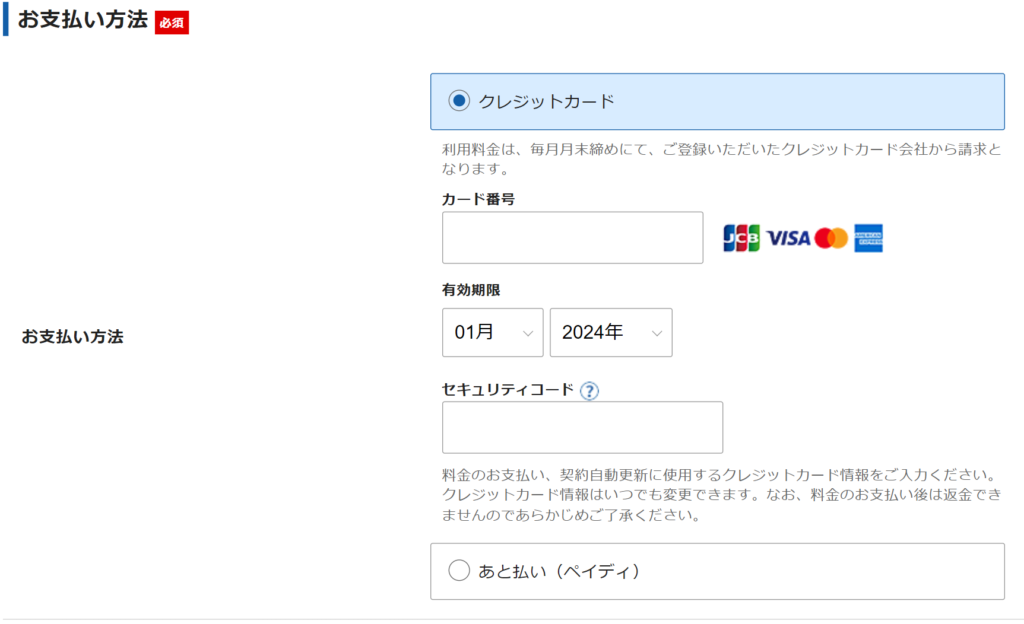
入力し終えたら、「規約に同意する」にチェックをいれ。オレンジボタンをクリックします。
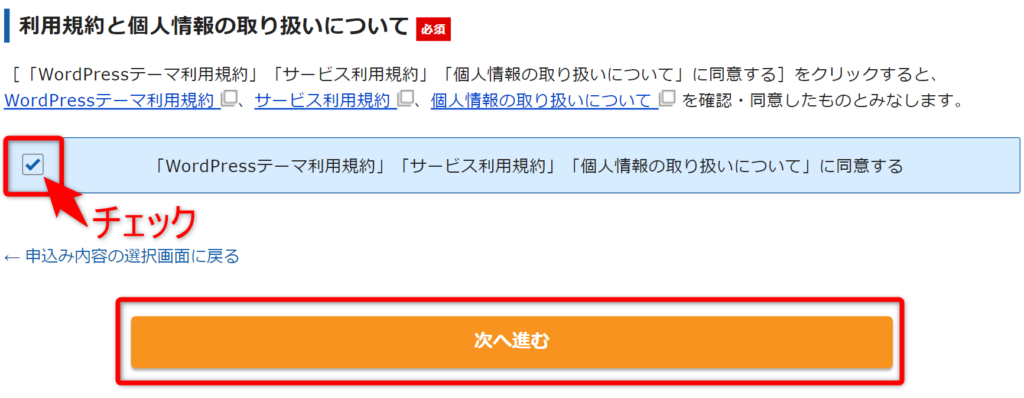
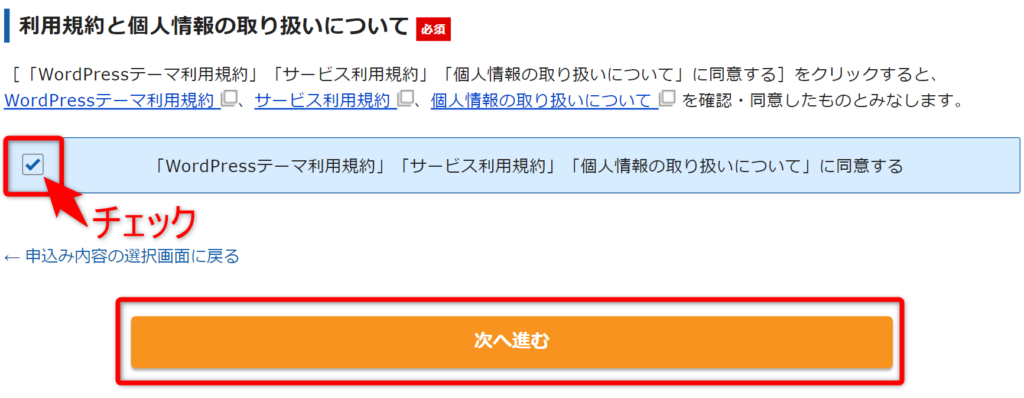
STEP3 メール認証・電話認証をする
登録したメールアドレスに確認コードが送られてきます。


メールに記載してあるコードを入力し「次へ進む」をクリックします。
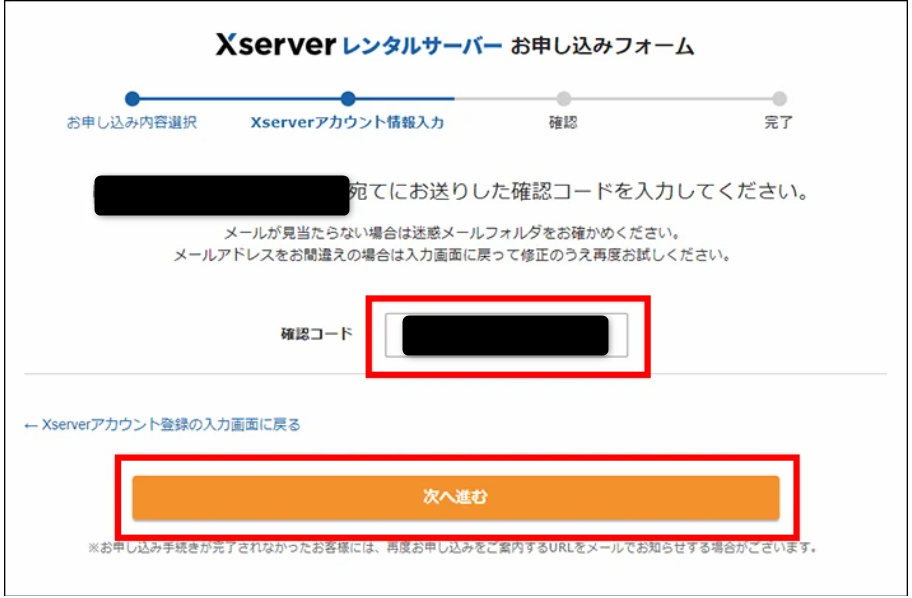
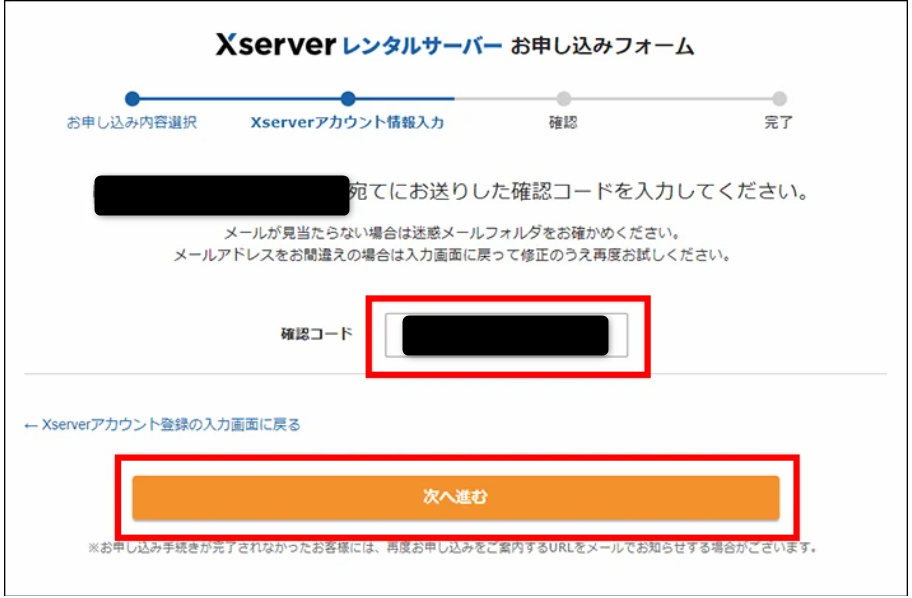
申し込み内容の確認画面になります。
内容を確認し、「SMS・電話認証に進む」をクリックします。
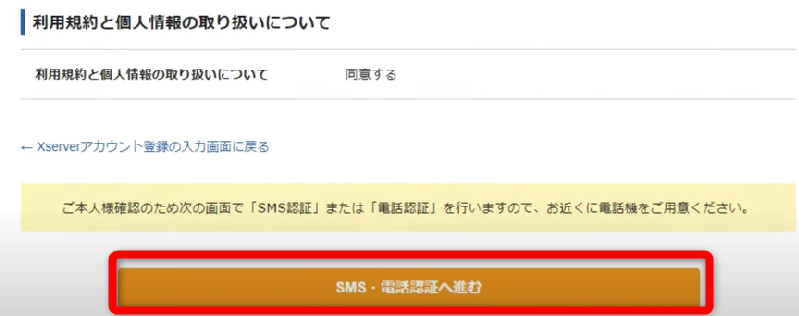
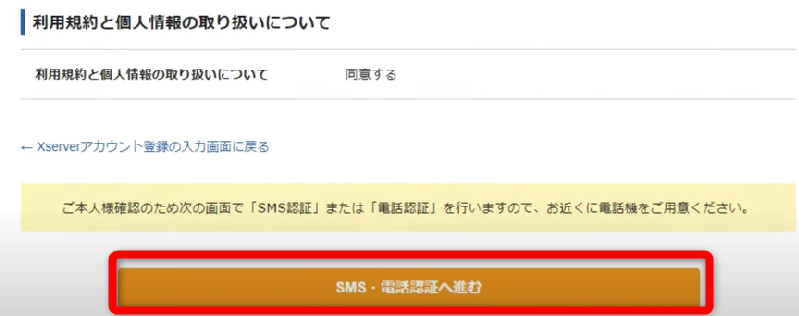
最後に電話番号を使った本人確認です。
SMSの方が簡単です。
「認証コードを取得する」をクリックするとスマホのSMSに送られてきます
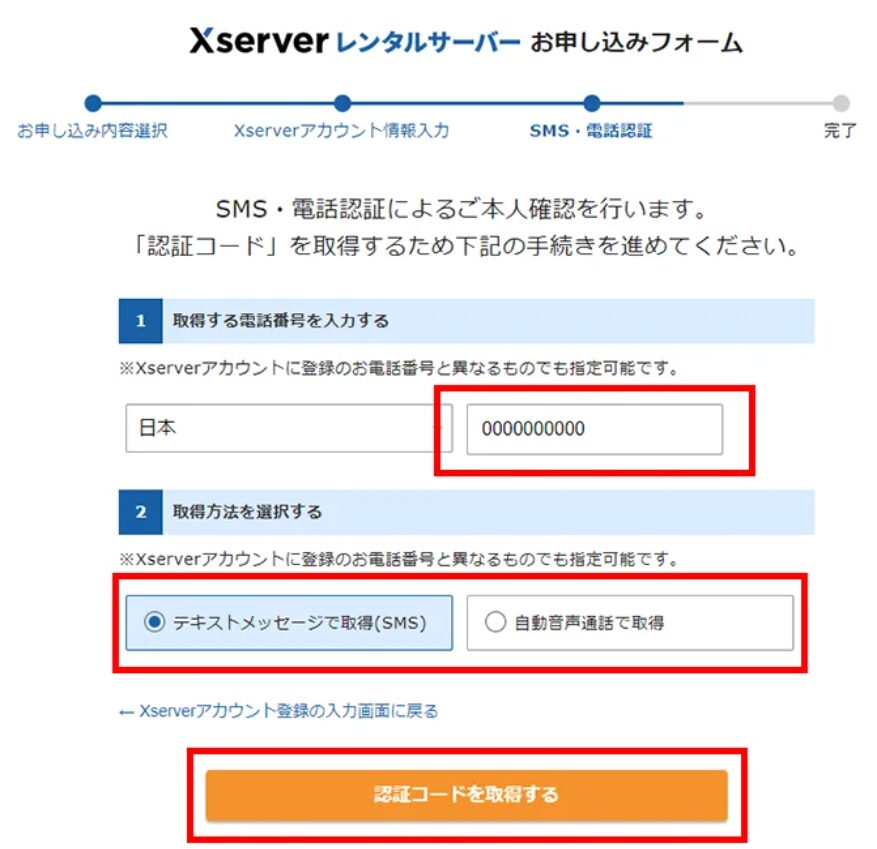
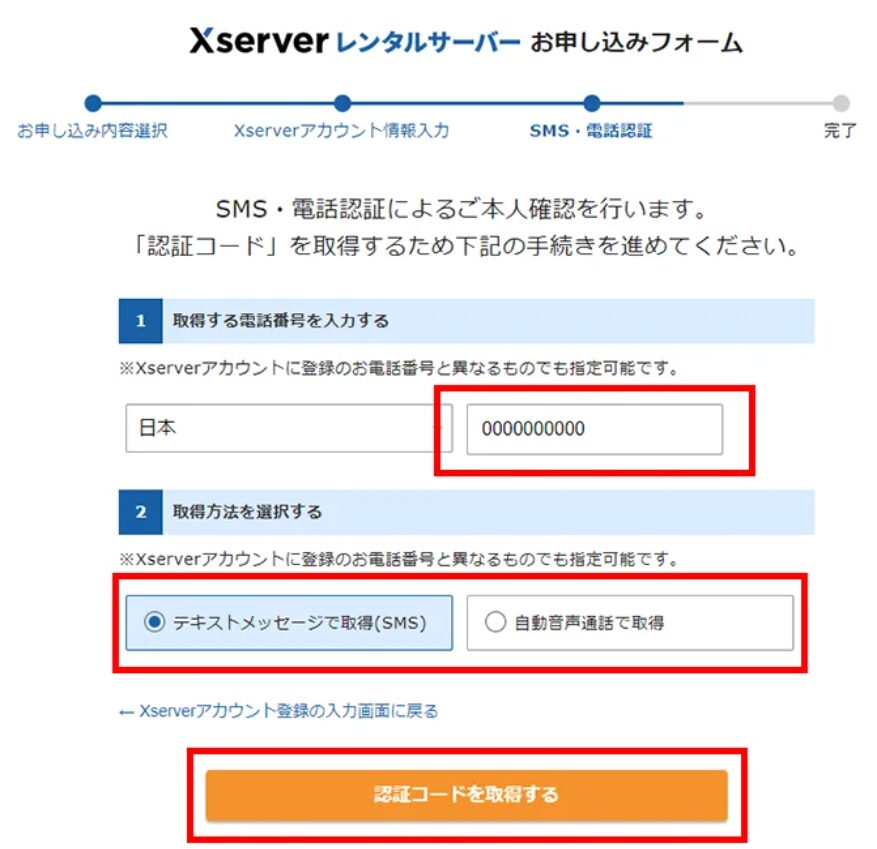
エックスサーバーの認証コードは12345です
スマホのSMSに届いた認証コードを入力し、申し込みを完了します。
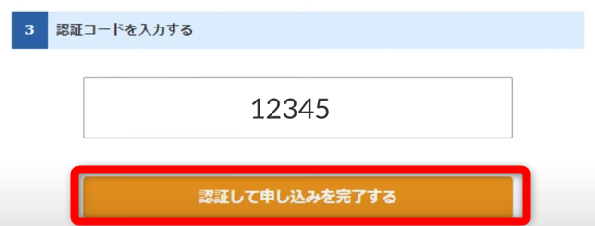
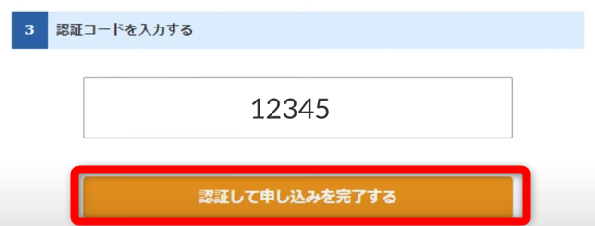
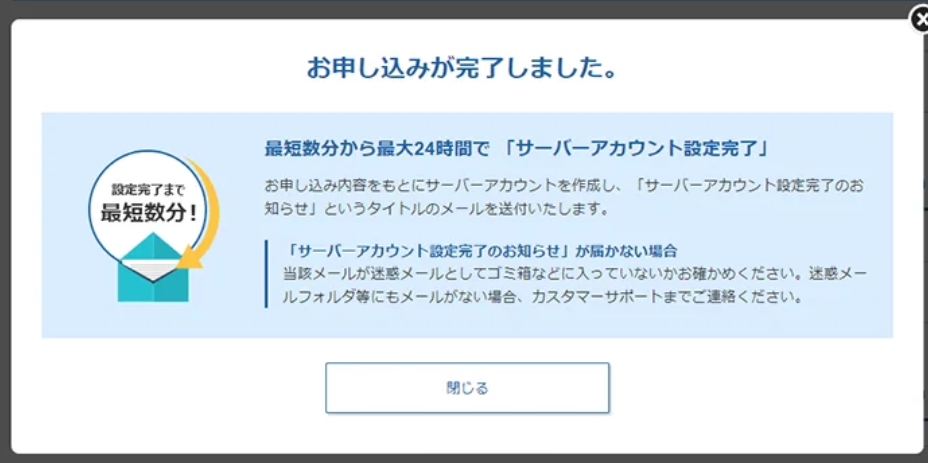
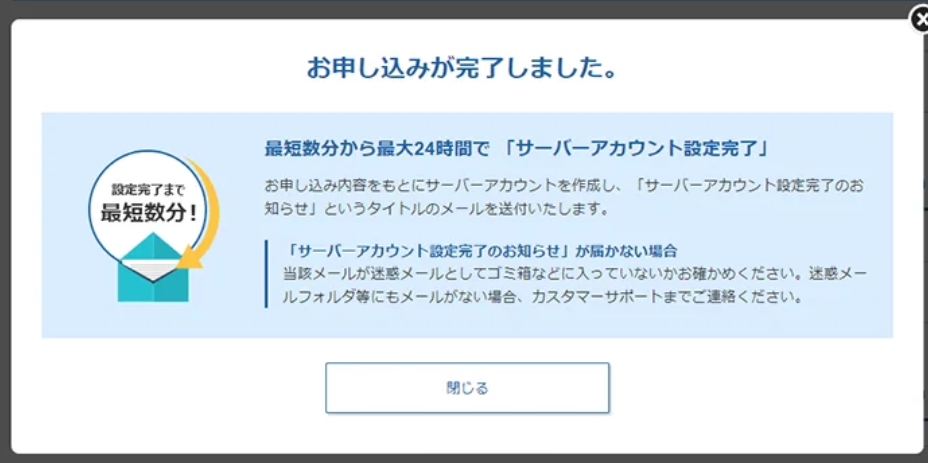
STEP4 メールが届いたら設定完了
数分で、このような件名のメールが届きます。


メールには、サイトログインURLなどが記載されています。
つまり、ここまでの手順で開設は完了しています!!



お疲れ様でした!!
メールに記載されているログイン情報
- サイトURL
実際に表示される画面 - 管理画面URL
自分でカスタマイズできる画面
※ブックマークしておくのがおススメ
サイトURLにアクセスし、ブログが表示されれば無事に完了です。
管理画面URLからログイン画面にアクセスできます。
申し込み時に登録したユーザー名とパスワードを入力してください。
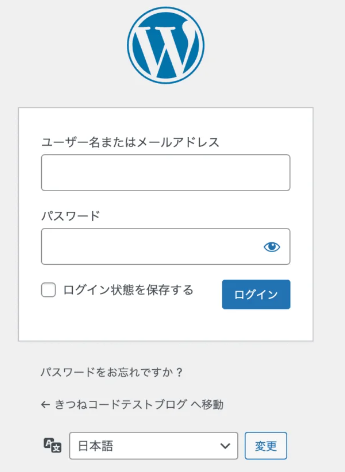
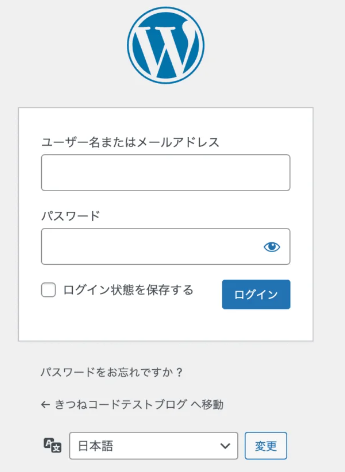
ダッシュボードが開けば、ログイン完了です!



おめでとうございます!
ついにブログが開設できましたね!
ブログを始めるときのよくあるトラブル
お申込み時によくあるトラブルと対処法をまとめました。
メールアドレスの入力を間違えた
入力ミスに気付いたときは、エックスサーバーのサポートへ連絡しましょう。
設定通知が送られてこない
多くの場合は、設定処理中なので通知を待っていれば大丈夫です。
まれに、スパムメール扱いでゴミ箱にいっている可能性があります。
確認して受信していなければ、エックスサーバーサポートへ連絡しましょう。
ブログにアクセスしようとすると、エラー表示になる
サーバー設定の反映まで最大1時間かかります。
1時間以上待つ場合は、エックスサーバーサポートへ連絡しましょう。
ブログにログインしたらまず始めにすること3つ
今回紹介するのは、最低限の3つです!
さくっとできるものばかりなので、続けてやってしまいましょう!
ワードプレスアドレス・サイトアドレスの確認
希望通りのアドレスになっているか確認しましょう。
間違えて初期ドメイン「〇〇〇.xsrv.jp」にインストールしていることがあるので注意です。
パーマリンクの基本設定をする
パーマリンクとは、WEBサイトのページごとのURLを指します。
Googleでは、「ユーザーがパーマリンクをみたときに、記事内容が理解できるもの」が推奨されています。
ここも変更していきます。
・「設定」⇒「パーマリンク」をクリック
・「投稿名」をクリック
・「変更を保存」をクリック
コメント機能をオフにする
WordPressには、投稿にコメントが残せる「コメント機能」が標準で備わっています。
コメント機能をオンにしておくと、スパムコメントを多く受ける可能性があるので変更しましょう。
・「設定」⇒「ディスカッション」をクリック
・「新しい投稿へのコメントを許可」のチェックを外す
・「変更を保存」をクリックブログで稼ぎたいならWordPress一
主婦ブログの始め方のまとめ
- WordPressクイックスタートを使えば、初心者でも簡単に10分で開設できる
WordPressをつくって、まずは一歩をふみだしましょう!
ブログを開設された方向けに、収益化の方法を解説した記事もありますのでこちらも参考にされてくださいね。


これからブログを始める方は、国内シェアNO.1定番の「エックスサーバー」で始めるのがおすすめです。
このサイトの紹介リンクから申し込みをすると、最大10,000円の割引が適用されます。
\さらに、朗報です!/
今なら『35%オフ!月々495円~』超お得にはじめられます!
キャンペーンが終わる前に開設しておくのがおすすめです。
\10月3日17:00まで限定!/